
Pankil is a Civil Engineer turned freelance writer. Since his arrival at Guiding Tech in 2021, he delves into the world of how-tos, and troubleshooting guides for Android, iOS, and Windows. Besides his new-found love for mechanical keyboards, he's a disciplined footfall fan and loves international travel with his wife. Learn about our Tech Review Board
Updated April 8, 2024You must perform some basic hardware checks to ensure everything is hooked up. Check if the cable connecting your computer to the printer is securely plugged in. While you’re at it, restart your printer to resolve any temporary glitches.
If more than one printer is available, ensure you send print requests to the correct printer. Press Ctrl + P to summon the print dialog. Use the drop-down menu next to Destination to select the correct printer device and click on Print.

If Google Docs’ printing issue is limited to one odd file, save it as a PDF and print it. To do this, click the File menu at the top left corner and select Download > PDF document (.pdf).

Open the downloaded file in a PDF viewer, and you should be able to print it without any issues.
There’s a chance that one of your browser extensions is causing the problem. To verify this possibility, disable all browser extensions and enable them one by one.
In your browser, type chrome://extensions (Chrome) or edge://extensions (Edge) in the address bar and press Enter. Use the toggles to turn off all extensions.
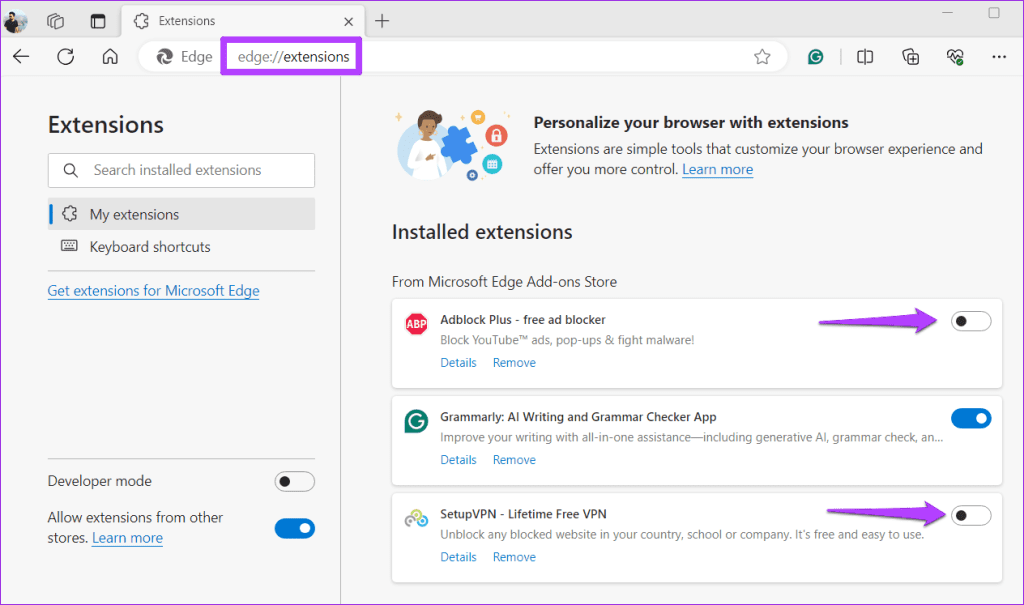
After this, restart your browser and enable all extensions one by one. Print a test page from Google Docs after enabling each extension to identify the one causing the issue.
Old browser cache can also affect a browser’s performance and prevent it from communicating with your printer. So, if disabling browser extensions does not help, clearing the existing browser cache should be your next step.
To clear browsing data in Chrome or Edge, press Ctrl + Shift + Delete to open the Clear Browsing Data panel. Use the drop-down menu next to Time Range to select All time and mark the box for Cached images and files.
Then, hit the Clear now button.
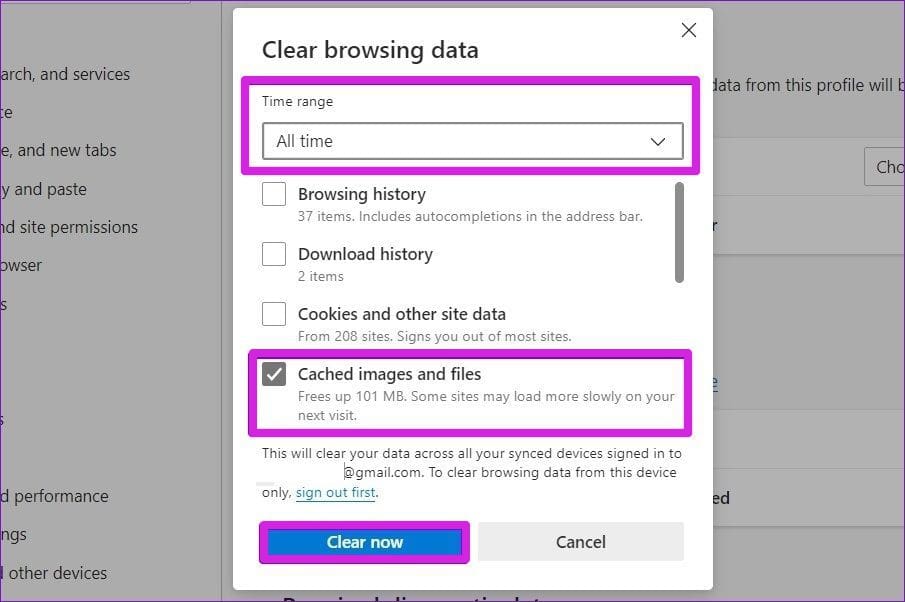
Restart your browser and print your Google Docs document again.
Note: If the issue persists, there might be a problem with the browser. Try printing your Google Docs document from another browser. If you can print it, consider updating or reinstalling your previous browser to fix its issues.