- Batch printing all PDFs in a folder
- Printing to a specific printer
- Printing to the default printer
- Run print jobs from a VB Script
- Use 2Printer in Visual C++ software
Batch printing PDFs via a desktop application
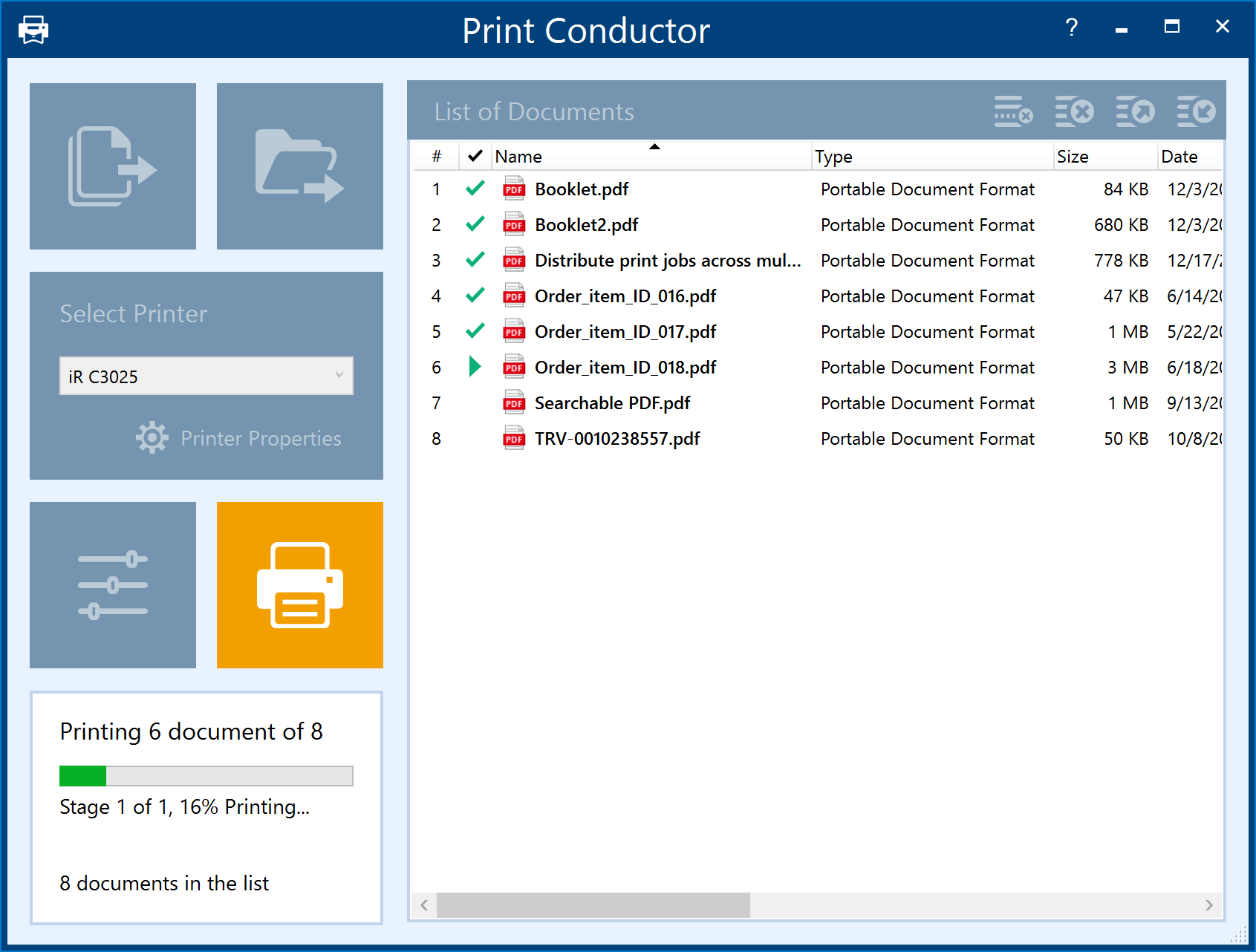
There's an easy way to handle batch printing of PDF files. If you find using command-line utilities difficult, here's a user-friendly GUI-based solution by fCoder – Print Conductor. With this desktop software, you can batch print many files – PDFs or other documents – in a few mouse clicks. Simply add your files to the list and click the Start Printing button. Download Print Conductor
Batch printing PDFs from the command line
If you're looking for more ways to automate batch printing or want to make the entire process user-unattended, try 2Printer. This batch printing utility lets you automate printing PDF files via Windows Command Line. It can print a large number of PDF documents in different ways: from a folder, using a batch script, from a list, on a schedule, or even from another software. Thanks to 2Printer's command line interface, a system administrator can automate printing of documents in a typical office. Or, a software developer can add a PDF printing feature to their software product. Let's see how 2Printer can batch print PDFs from the command line.
Batch printing all PDFs in a folder
To print PDF files from a folder, open the Run dialog box by pressing ⊞ Win + R combination on your keyboard. Then enter the command line as you see below and press Enter:
2Printer.exe -src "C:\In\*.PDF" -prn "iR C3025"In this command, you should indicate the source of files (a folder) and the printer – this command will be sufficient for 2Printer to batch print all PDFs or other documents in a folder.
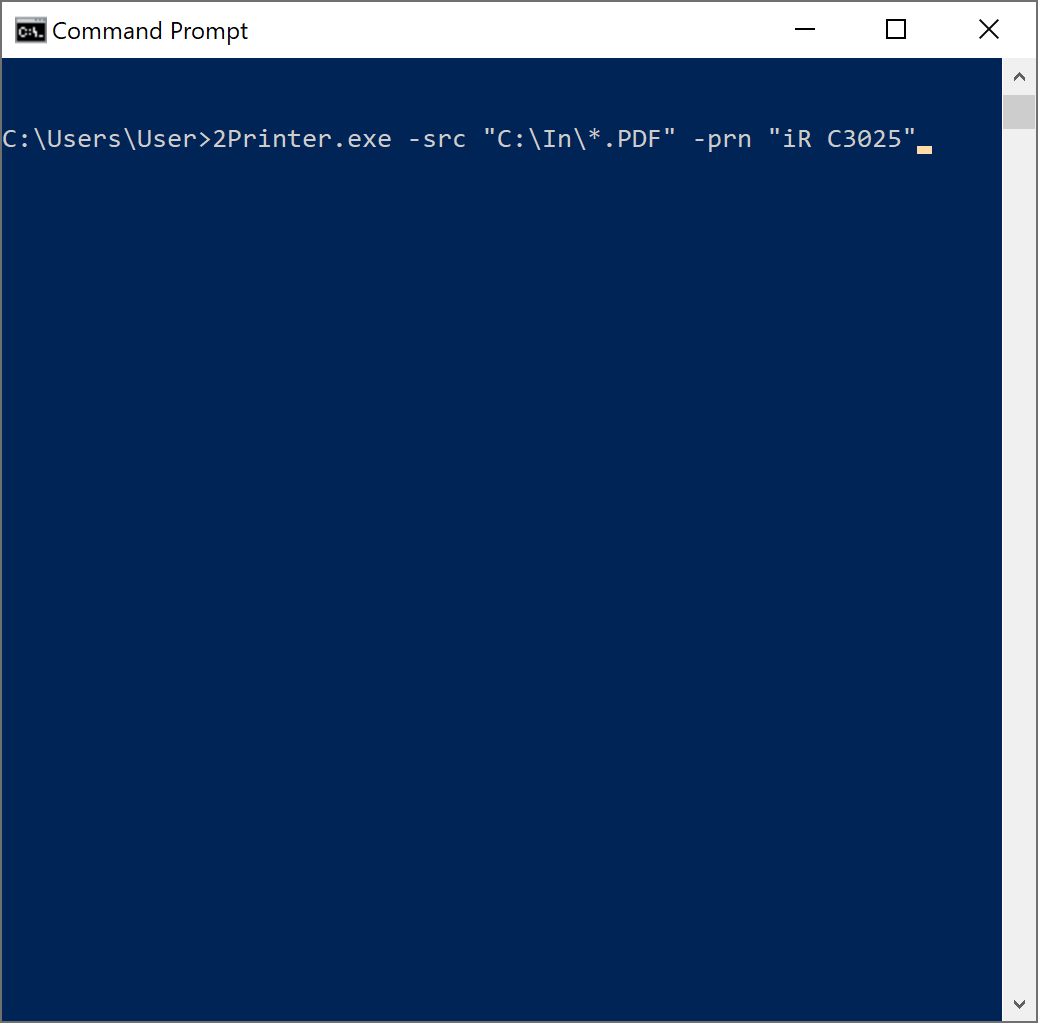
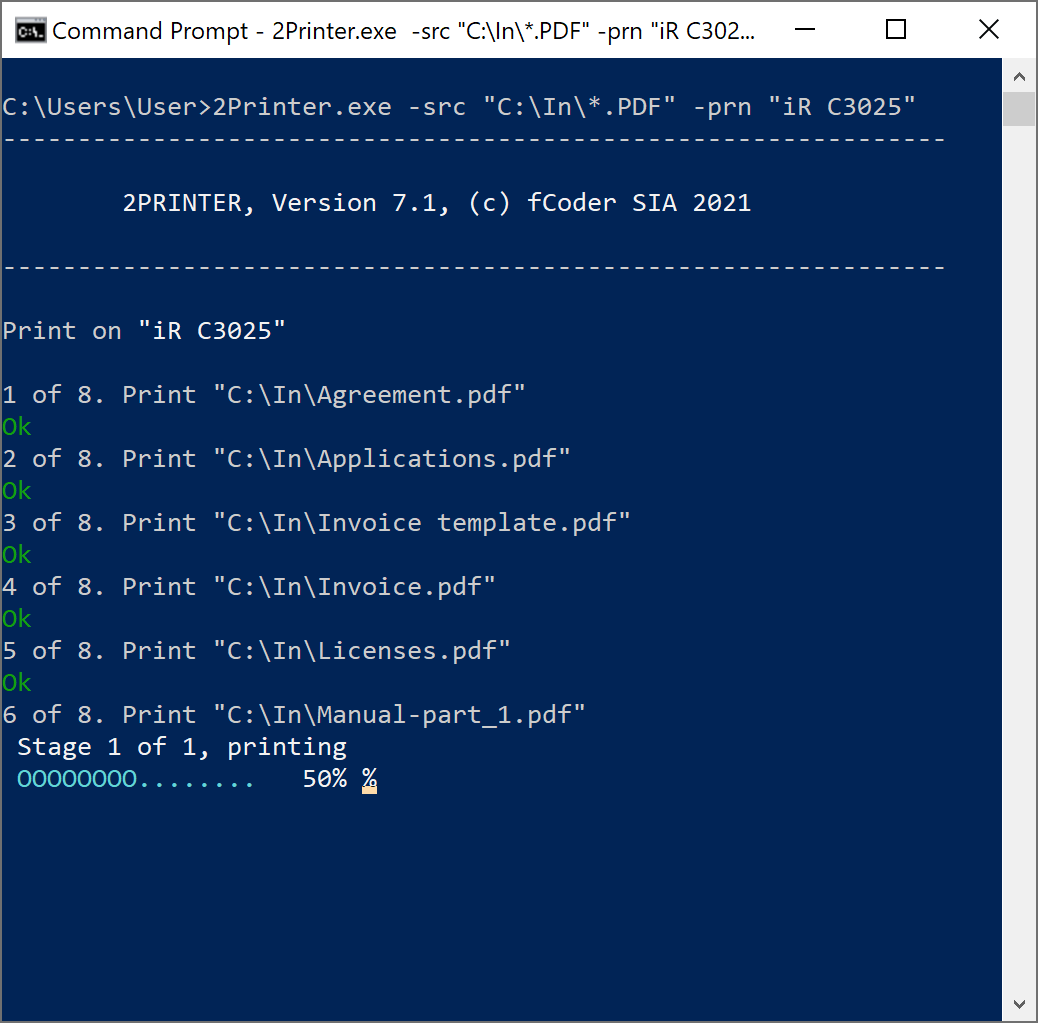
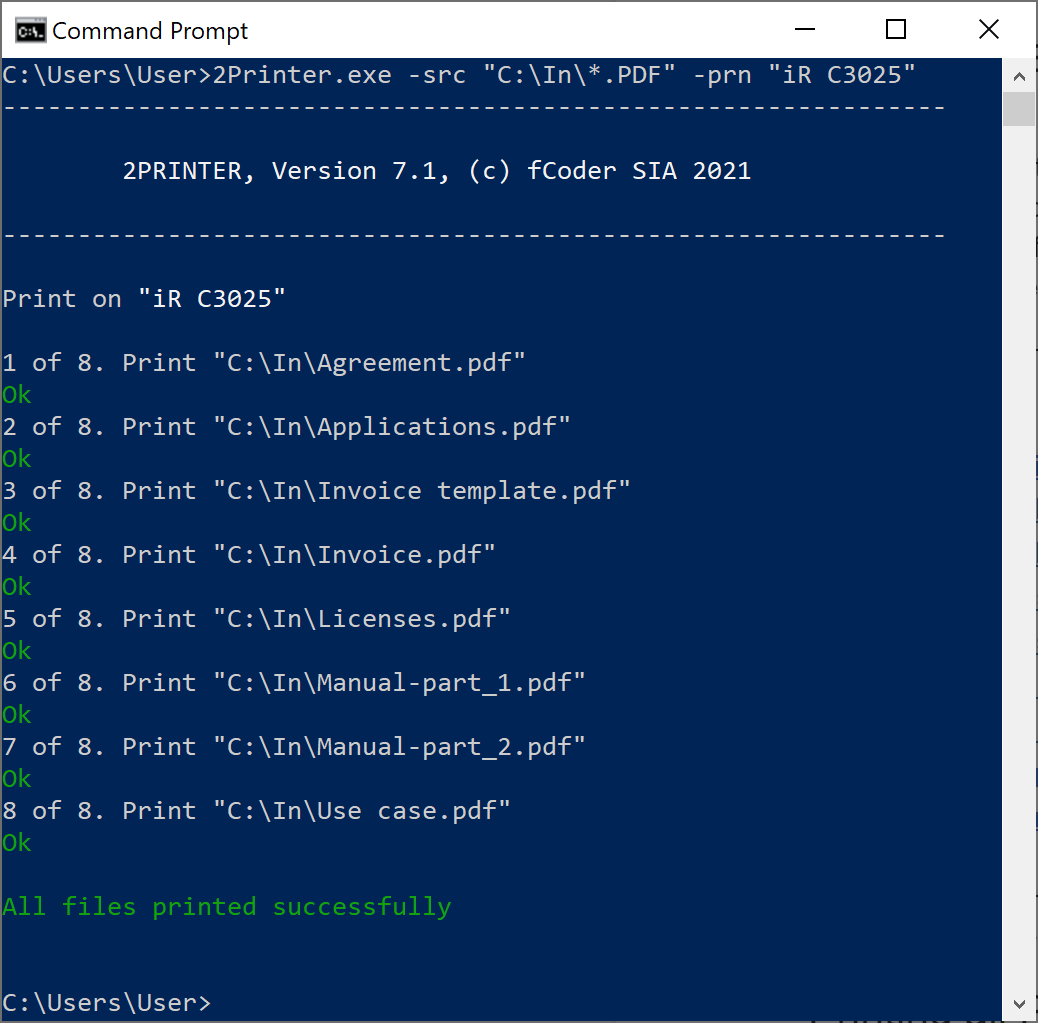
As you can see on the screenshot above, 2Printer works from Command Prompt – or any other application that can run console commands. 2Printer runs on Windows 10, 8, 7, XP (32-bit or 64-bit), or Windows Server 2003-2019 or later versions.
Printing to a specific printer
To print to a selected printer, just add the -prn switch and the necessary printer name in double quotation marks after it. First, you'll need to know the correct name of the printer installed on your computer.
Printing to the default printer
If you want to print PDF files to the system default printer, just skip the printer name parameter (-prn) in the 2Printer command line:
2Printer.exe -src "C:\In\*.PDF"Don't forget to enter *.* after the backward slash at the end of the source file path. That will make 2Printer process any files with any file extension. To limit file processing to PDFs only, use *.PDF (or *.pdf).
How to check which printer is default
- Go to the Windows Start menu > Control Panel > Devices and Printers;
- Right-click the device and check if it marked as default;
- Select Printing Preferences if you want to change them;
- Change the defaults if necessary and click OK.
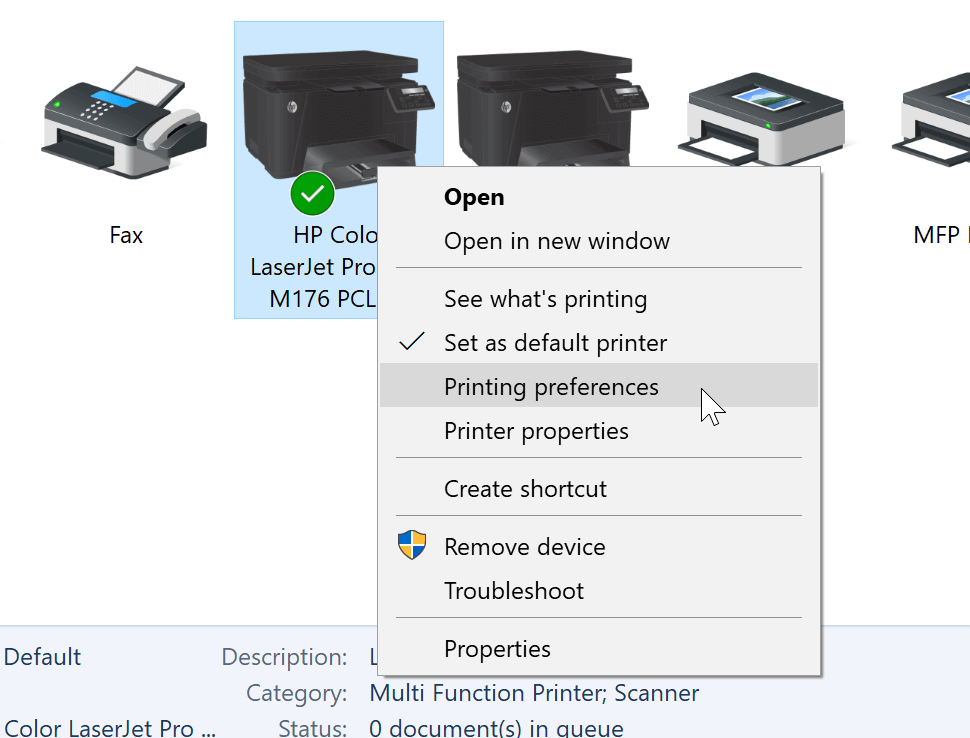
Batch script to print all PDF files in a folder
You can also create a batch file, for example, .bat or .cmd, with a 2Printer command. Here's a basic BAT script example:
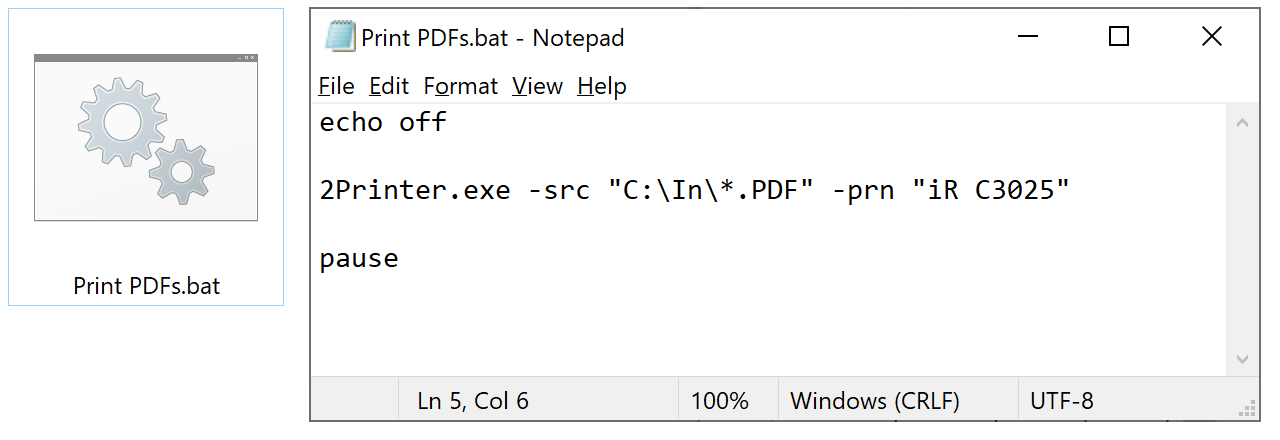
Printing all PDF documents from a list
To batch print PDF files listed in a text file, add the @ symbol before the file path. That will indicate that it is a list of files with paths to be processed. Use this command line as an example:
2Printer.exe -src "@C:\docs.txt" -prn "iR C3025"If you don't have such a list of files yet, please check our tutorial:
Printing PDFs on a schedule
You can also make 2Printer print at a specific time and day. Add the 2Printer commands to Windows Task Scheduler if you want to print PDF documents saved in specific folders on a regular basis. For example, your employees may save all documents in a shared network folder during a day. Windows Task Scheduler will run 2Printer to print all collected files when everyone has already gone home after the workday.
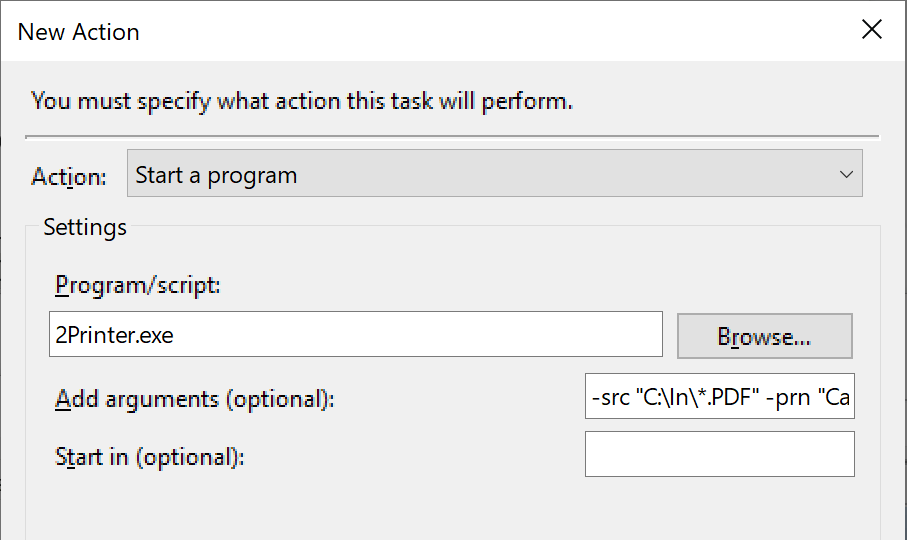
Batch printing from your software or existing source code
2Printer commands can be called from other software or scripts.
Run print jobs from a VB Script
You also can save different command lines as VBScript files and use them depending on the situation. VB Script example:
Set objShell = WScript.CreateObject("WScript.Shell")
objShell.Run """2printer.exe"" -src ""C:\In\*.PDF"" -prn ""iR C3025""",1,True
Set objShell = NothingUse 2Printer in Visual C++ software
Software developers can use 2Printer as a ready-to-use printing core component in their own software product. Here is an example of 2Printer usage in Visual C++ source code:
ShellExecute(NULL, "open", "2printer.exe", "-src \"C:\\In\\*.pdf\" -prn \"iR C3025\"", NULL, SW_HIDE)
You may also like to read:
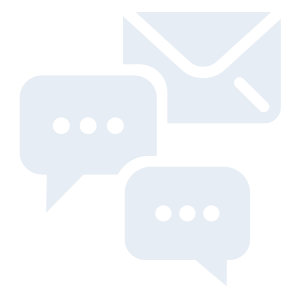
Need support or advice from our developers? Please leave us a message, and we will get back to you shortly.